【Kidle化に挑む!】4. ODTファイルの編集編
Amazon kindleでトレーニングテキストを出版するために
【kindle化に挑む!】その4は「ODTファイルの編集編」です!!
「EPUBからMOBIファイルへの変換編」の記事はこちらです。
今回のODTファイルの編集編では
ODTファイルをMOBIファイルに変換した際に、
体裁が崩れるのを防止する方法について書いていきます。
特に記載が無い場所は全てLibre Office Writerで編集しています。
<体裁がおかしくなる箇所>
- 表
表は小さな端末で閲覧する際に右端が切れてしまう。
また、表内の文字数が多いと、文字を拡大して読むと段落が変わり、読み辛い。 - 枠線で囲った箇所
枠線内の文字は表と同じく小さな端末で閲覧する際に右端が切れてしまう。 - 直接書き込んだ図等
画像なら問題ないが、直接書き込んだ図は表示されなくなる。
ある箇所を囲うために書いて作った枠なども表示されない。 - 画像のクオリティ
画質が粗くなる。画像の大きさが小さくなる。 - 脚注
一番最後に独立で表示され、意味がわからなくなる。
<体裁崩れ防止策>
- 表
表は画像にしてしまう方が、体裁も崩れず見易い。
そこで、表を画像にする方法として下記の手順を行った。- ODTファイルをPDFにし、表の部分をスクリーンショットで保存する。
- GIMPというソフトウェアを用いて、トリミング&画像を拡大する。
GIMPについてCentOS7であれば、
# yum install gimp
でインストールできる。またGIMPでの画像のトリミングの方法は、
「ツール」→「選択」→「矩形選択」
→トリミング部分を囲う→「画像」→「選択範囲で切り抜き」
の手順でできます。 - 編集した画像を保存し、ODTファイルに貼り付ける。
- 枠線で囲った箇所
これは枠線をなくし、背景色をつけることで対応します。
例えば、コマンドライン等の枠線で囲った箇所です。
この部分の書式設定が同じ場合、その箇所で右クリックをし、スタイルの編集を選択する。
そこで外枠を無くし、背景色を選択することで設定は完了します。
これによって、文字が切れることを防ぐことができます。 - 直接書き込んだ図等
表と同じくスクリーンショット等で対応します。
また、ある箇所を囲うために書いて作った枠等も一旦消してから、
枠線で囲った箇所と同じ様に対応することをオススメします。 - 画像のクオリティ
かなり大きなサイズ(例:900*4800, 2400*5700px レベル?)にする必要があったので、
全てGIMPで画像を拡大しました。 - 脚注
できるだけ脚注を入れる部分から離れない場所に脚注を書く。
このとき、文書→脚注、脚注→文書に飛べるようにリンクを挿入するとわかりやすい。<文書内にリンクを挿入する方法>- リンク先の作り方
リンク先としたい場所にカーソルを置き、「挿入」→「ブックマーク」を選択し、
ブックマーク名をつけて挿入ボタンを押す - リンクの挿入方法
リンクを挿入したい場所をカーソルで選択し、
「挿入」→「リンク」→「ドキュメント」を選び、
「ターゲット」横の二重丸のボタンを押して先につくったブックマークを選択する。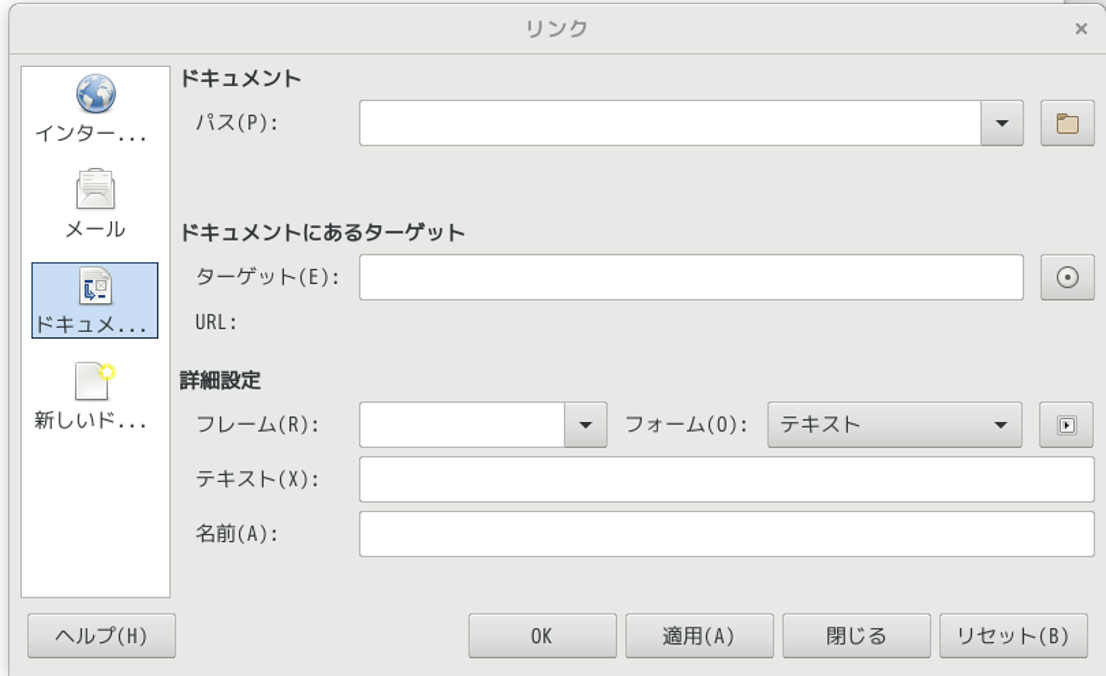
これでリンクが完成する。
- リンク先の作り方
以上が原稿(ODTファイル)の修正箇所でした。
スクリーンショット等はなかなか手間のかかる作業ですが、
ショートカットキーを利用したり、工夫をすれば、時短でできると思います。
これで【kindle化に挑む!】シリーズは一旦終了しますが、
まだまだ始めたばかりなのでもっと簡単な方法を見つけることができれば、
また載せていくのでよろしくお願いします!!!